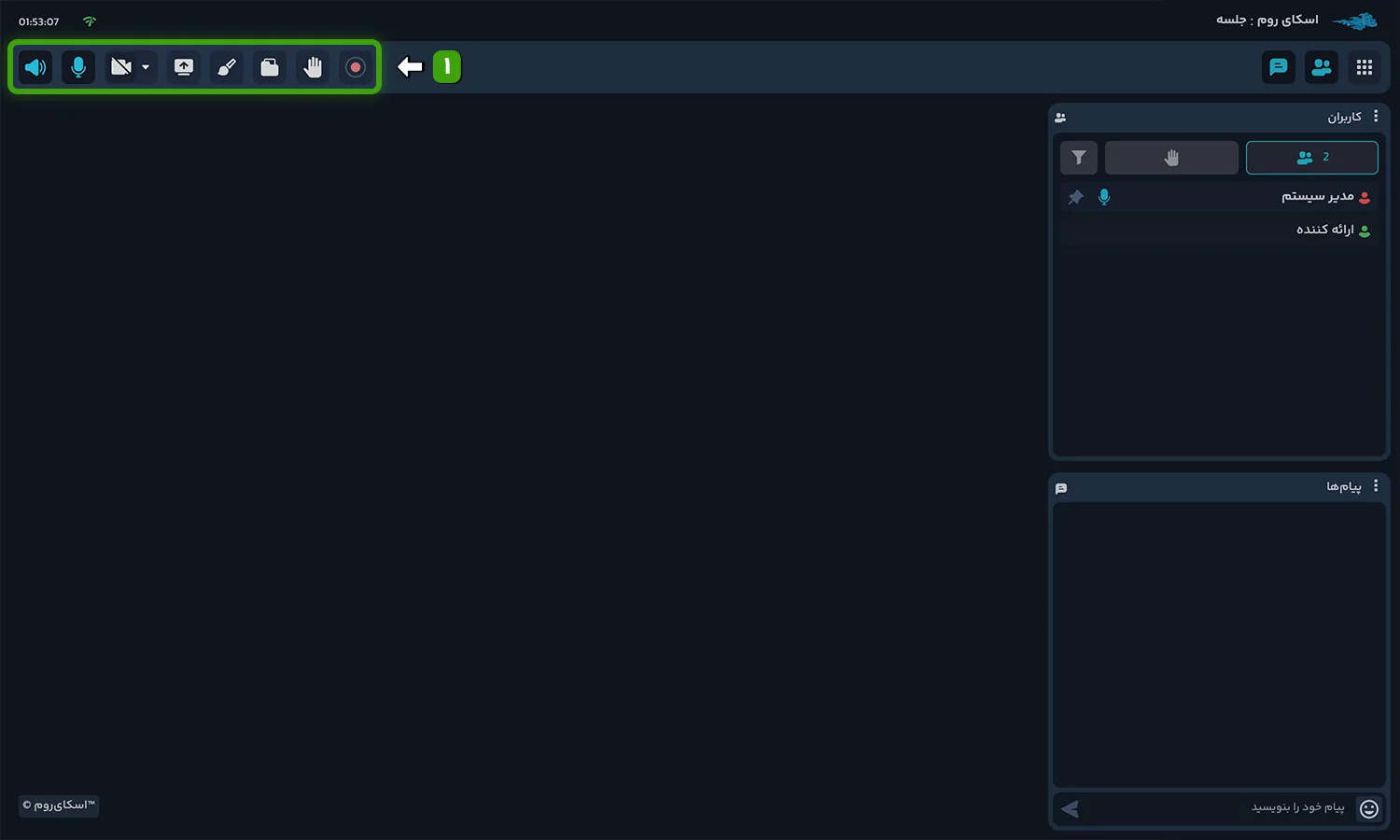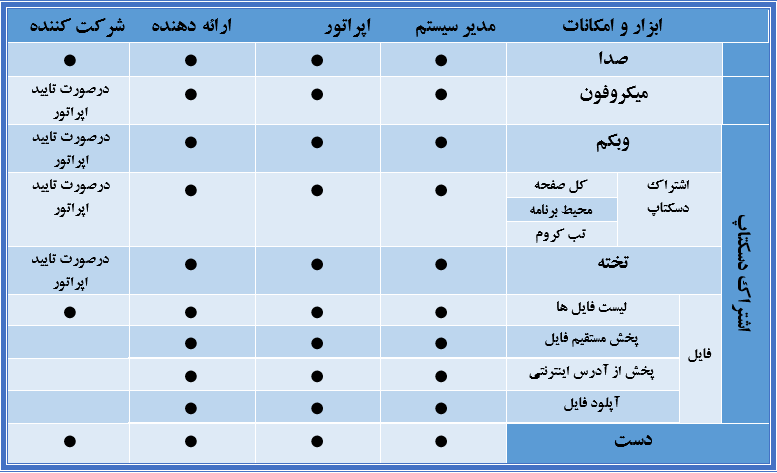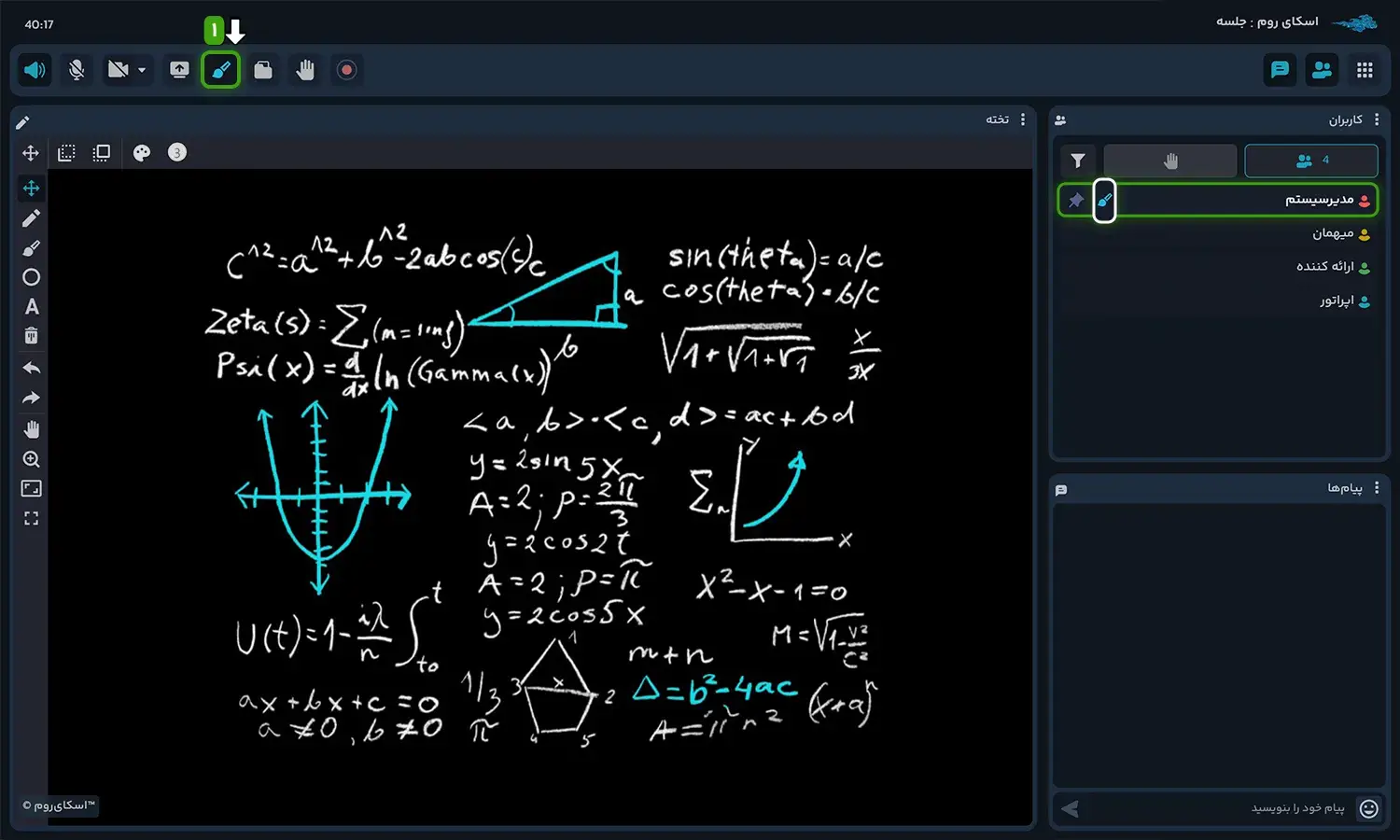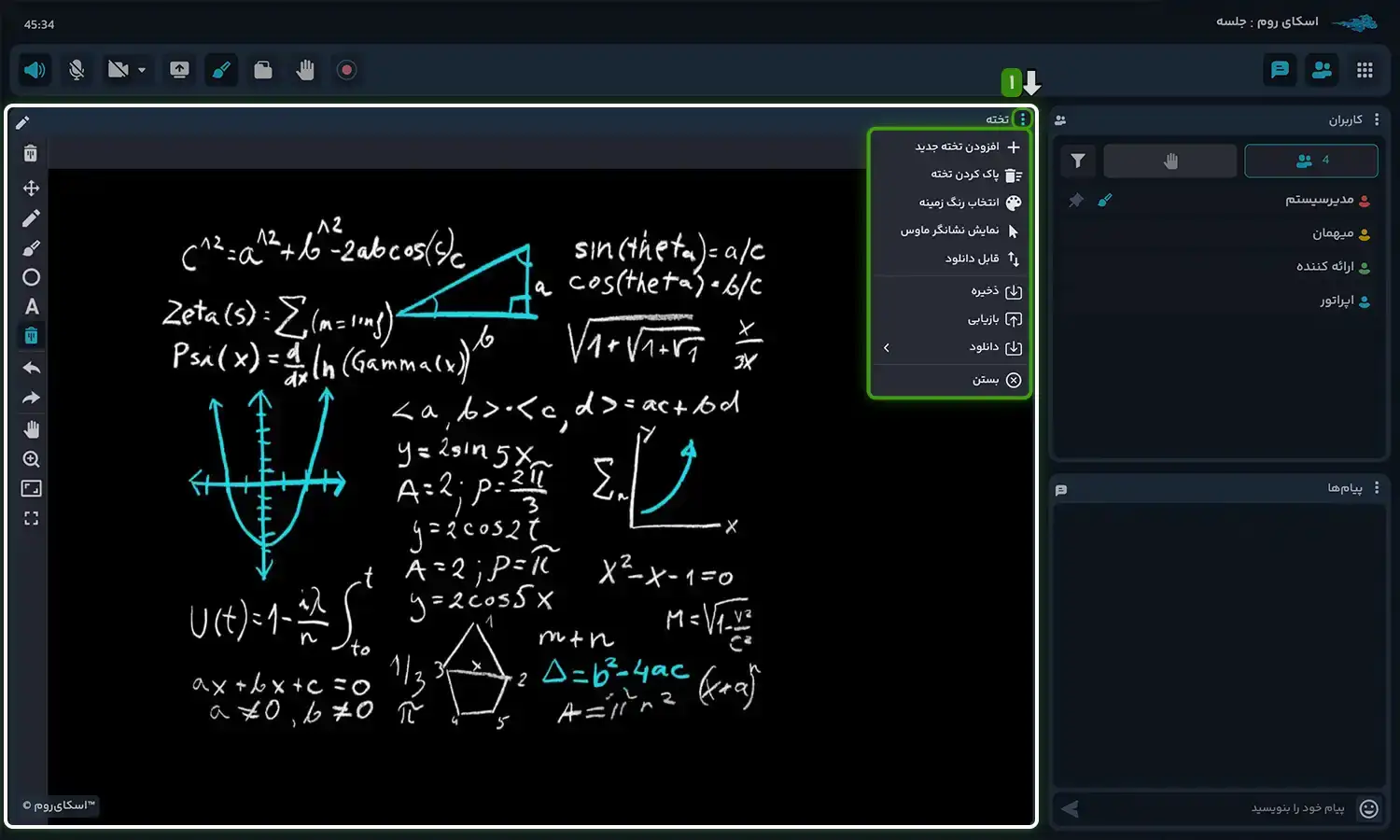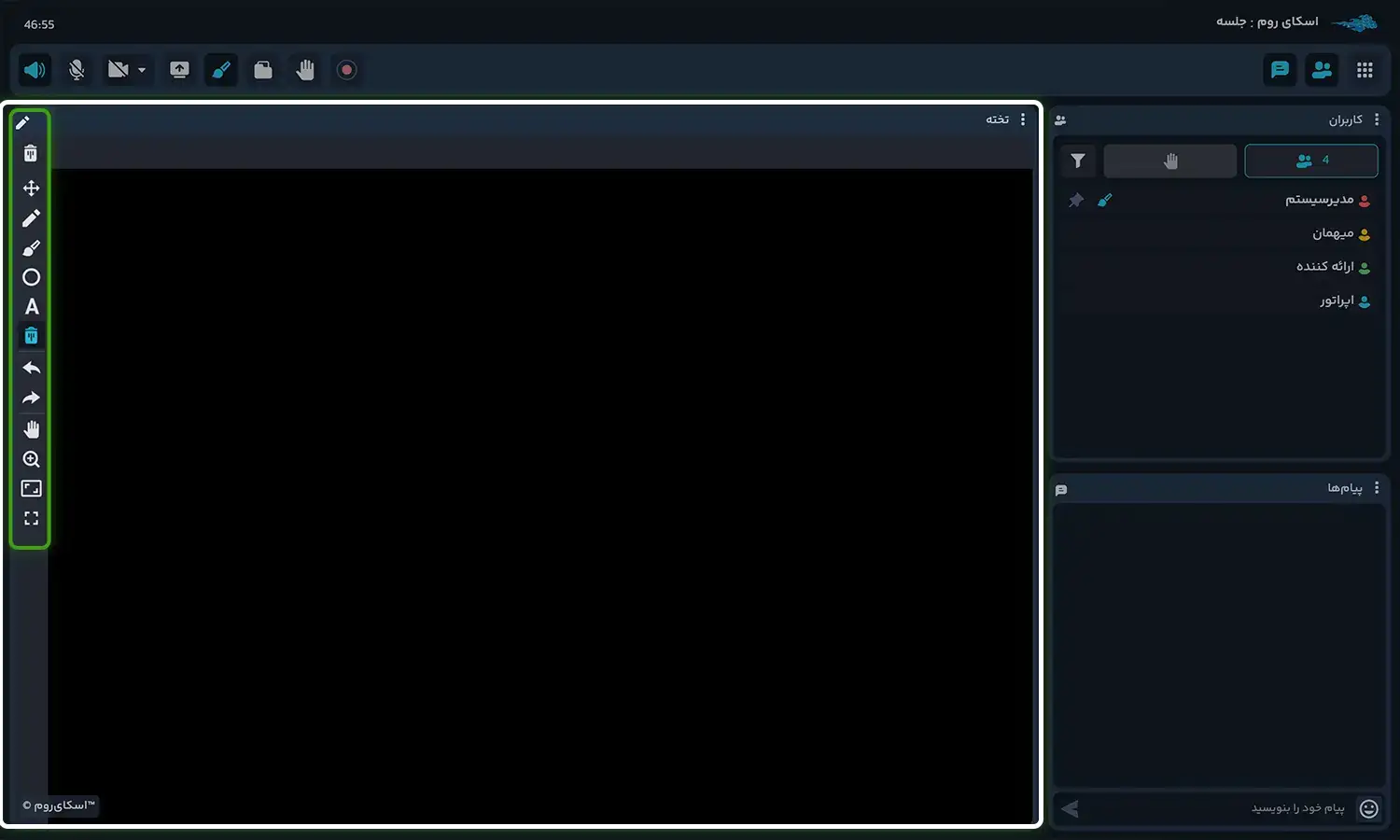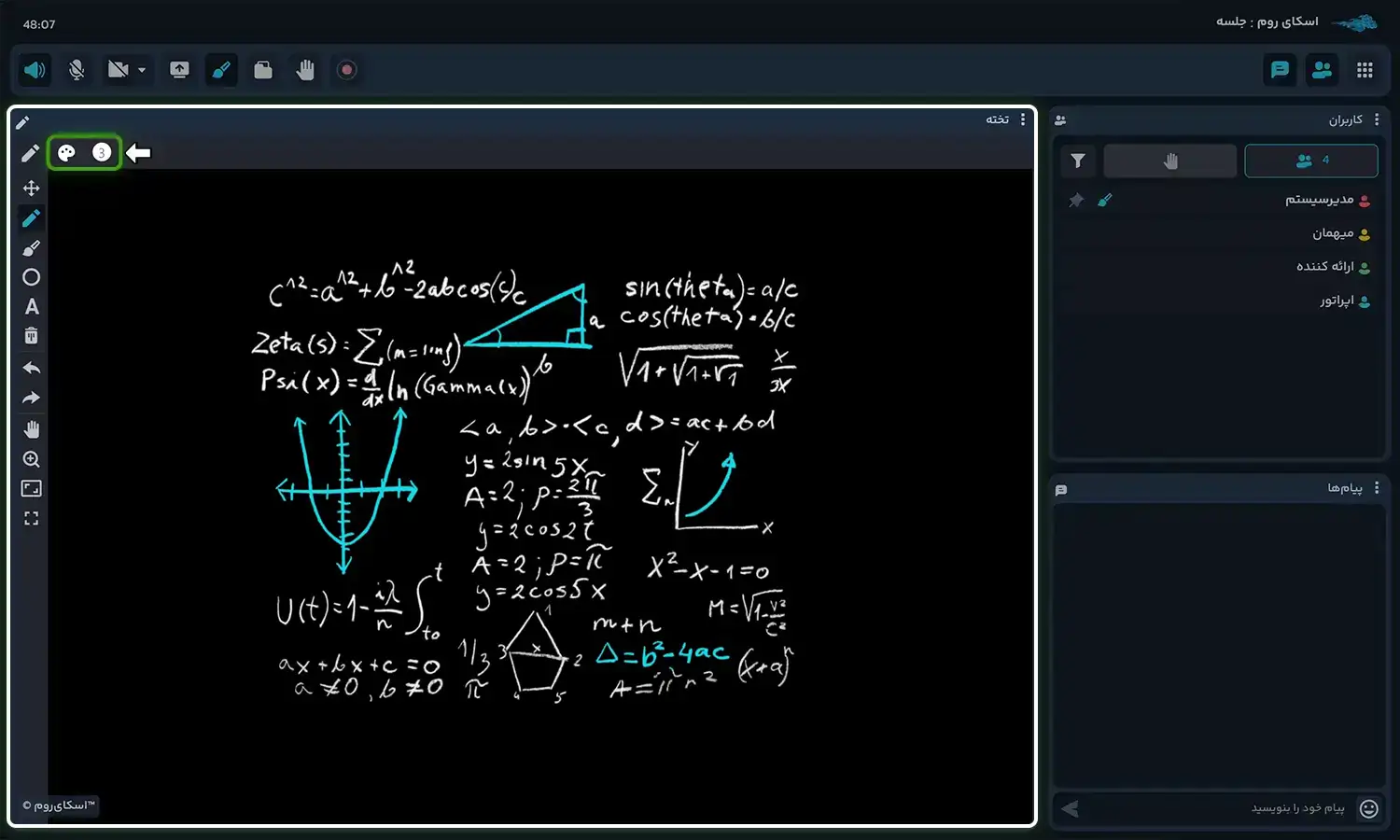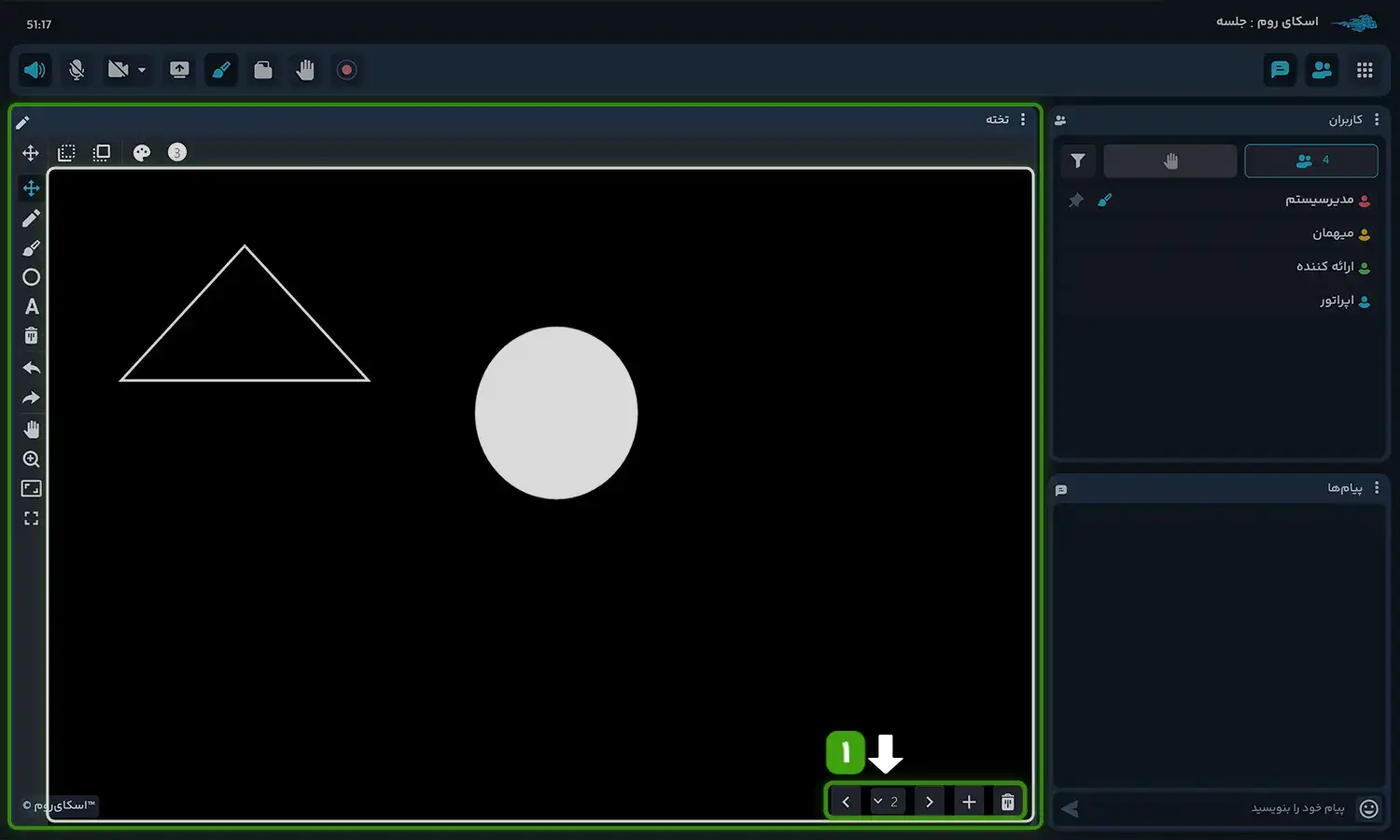سلام دوست عزیز
در صورت داشتن سرویس فعال برای دریافت پشتیبانی آنلاین ایمیل خود را در کادر زیر وارد نمایید.
اگر می خواهید نحوه ی شرکت در رویداد یا برگزاری رویداد را بدانید از صفحات راهنما استفاده کنید.
همچنین می توانید پاسخ سوالات خود در زمینه خرید را از مرکز تماس ما به شماره 02157605500 دریافت نمایید.

وایت برد (whiteboard)
راهنمای ویدیویی
راهنمای نوشتاری
نوار ابزار
معرفی
در نوار ابزار، امکانات و ابزارهای مختلفی برای ارائه محتوا در اختیار شما قرار گرفته است. ازجمله این ابزارها میتوان به میکروفون، وبکم، اشتراک دسکتاپ، تخته، اشتراک فایل، بالابردن دست، ضبط و همچنین امکان فعال یا غیرفعالسازی صدا اشاره کرد که با توجه به نقش شما در رویداد به همه یا بخشی از آنها دسترسی خواهید داشت.
ابزارها و امکانات در یک نگاه
تخته
برای ارائه محتوای نوشتاری با استفاده از قلم نوری، تبلت یا کامپیوترهای دارای صفحه لمسی، میتوانید با کلیک روی آیکون “قلم” تخته را فعال نمایید. آیکون تخته در مقابل نام کاربر در پنجره کاربران، نشاندهنده فعال بودن تخته برای آن کاربر است.
توصیه میشود هنگام استفاده از ابزار تخته، ابزارهای اشتراک دسکتاپ و نمایش اسلاید را غیرفعال کنید تا فضای بیشتری برای استفاده از تخته در اختیار داشته باشید.
توجه: دسترسی به تخته، به طور پیشفرض تنها در اختیار مدیرسیستم،اپراتور و ارائهدهنده قرار گرفته است. در صورت تایید اپراتور، دسترسی به تخته برای کاربر عادی یا میهمان نیز فعال میشود.
در محیط ابزار تخته، امکانات متنوعی جهت ارائه بهتر محتوا در اختیار شما قرار گرفته است که در ادامه با آنها آشنا خواهید شد.
منوی تخته
با کلیک روی آیکون “سه نقطه” در سمت راست به منوی تخته دسترسی خواهید داشت. در این منو گزینههای زیر را مشاهده میکنید.
افزودن تخته جدید: تختههای جدید را برای ارائه مطالب بهصورت جداگانه اضافه نمایید.
پاک کردن تخته: کل تخته را بدون نیاز به ابزار حذف پاک نمایید.
انتخاب رنگ زمینه: رنگ پسزمینه هر تخته را میتوانید جداگانه انتخاب نمایید.
نمایش نشانگر موس: نمایش نشانگر موس در روی تخته را فعال یا غیرفعال نمایید.
قابل دانلود: قابلیت دانلود تخته موردنظر را برای سایر کاربران فعال یا غیرفعال نمایید.
ذخیره: تخته موردنظر روی دستگاه شما بهصورت فایل ذخیره میگردد. این گزینه مکمل گزینه بعدی (بازیابی) است به این صورت که ارائهدهنده میتواند تمام محتوای تخته خود را ذخیره کرده و در جلسه بعدی همان محتوا را دوباره بازیابی و استفاده نماید.
بازیابی: پس از ذخیره با این گزینه میتوانید تخته موردنظر خود را از روی دستگاه شخصی خودتان اجرا نمایید.
دانلود: دانلود تخته بهصورت تکی و چندتایی در قالب عکس و با فرمت PNG
بستن: پنجره تخته را ببندید.
نوار ابزار تخته
در سمت چپ پنجره تخته، ابزارهای تخته که شامل قلم، مارکر، اشکال هندسی، متن، حذفکردن و برخی ابزارهایی که مربوط به تنظیم صفحه هستند، در اختیار شما قرار گرفتهاند. ابزارهای مربوط به تنظیم صفحه شامل بزرگنمایی، بهترین حالت نمایش و تمام صفحه میشوند.
بزرگنمایی: با استفاده از این ابزار میتوانید بخشی از محتوای تخته را بزرگ نمایید.
بهترین حالت نمایش:استفاده از این گزینه تصویر به حالت اولیه خود باز میگردد به طوری که کل محتوا در صفحه قابل مشاهده باشد.
تمام صفحه: با استفاده از این ابزار، تخته به صورت تمام صفحه نمایش داده میشود. این تغییرات فقط برای شما اعمال میشود و روی تصویر دریافتی کاربران تاثیری ندارد
نوار تنظیمات ابزار تخته
با انتخاب هرکدام از ابزار تخته، تنظیمات مربوط به آن ابزار در بالای پنجره تخته نمایش داده میشود. به عنوان مثال برای ابزار قلم، تنظیمات مربوط به اندازه قلم و رنگ آن در اختیار شما قرار میگیرد.
محیط تخته
در این قسمت محیط تخته اصلی قرار دارد و تغییرات اعمالی شما روی آن برای همه کاربران نمایش داده میشود. در صورتی که از چندین تخته استفاده کنید در پایین تخته امکان جابجایی بین تختهها و حذف یا ایجاد تخته برای شما فراهم است.
سوالات و مشکلات وایت برد(تخته)
+امکان ذخیره تخته وجود دارد؟
بله این امکان را دارید.سه نقطه ی بالا گوشه تخته کلیک کرده وگزینه ذخیره، تخته موردنظر در دستگاه شما بهصورت فایل json ذخیره میگردد. این گزینه مکمل گزینه بعدی (بازیابی) است به این صورت که ارائهدهنده میتواند تمام محتوای تخته خود را ذخیره کرده و در جلسه بعدی همان محتوا را دوباره بازیابی و استفاده نماید.
+ قصد دارم کاربرانم این امکان را داشته باشند که تخته را دانلود کنند
سه نقطه ی بالا گوشه تخته کلیک کنید و گزینه قابل دانلود را فعال کنید.کاربران میتونند تخته را دانلود نمایند
+ چطور کاربرانم تخته را به صورت کامل ببینند
از نوار ابزار تخته روی ایکن بهترین حالت نمایش زده (استفاده از این گزینه تصویر به حالت اولیه خود باز میگردد به طوری که کل محتوا در صفحه قابل مشاهده باشد)
+ از حالت تمام صفحه استفاده میکنم ولی کاربرانم به اینصورت مشاهده نمیکنند
با استفاده از این ابزار، تخته به صورت تمام صفحه نمایش داده میشود. این تغییرات فقط برای شما اعمال میشود و روی تصویر دریافتی کاربران تاثیری ندارد.
+ چطور روی تخته نشانگر ماوس را هم مشاهده کنند
سه نقطه ی بالا گوشه تخته کلیک کنید و گزینه نمایش نشانگر ماوس را فعال کنید
+ امکان استفاده از قلم نوری را دارم؟
بله امکانش هست،در صورتی که ارائهدهندهی جلسه قصد ارایه محتوای نوشتاری بهصورت دستنویس را داشته باشد، میبایست از ابزار تخته استفاده نمایند که مستلزم تهیه قلم نوری یا تبلتهای دارای قلم است. دقت داشته باشید برخی مدلهای قلم نوری تنها با نرمافزار اختصاصی خود قابل استفاده هستند و در محیط سایر نرمافزارها از جمله اسکایروم کاربرد ندارند. در این حالت میبایست محیط نرمافزار اختصاصی قلمنوری با استفاده از ابزار اشتراک دسکتاپ در محیط اسکایروم نمایش داده شود و نمیتوان مستقیما از ابزار تخته اسکایروم استفاده نمود. برخی از مدلهای قلم نوری دارای جوهر هستند و بهراحتی میتوان کاغذ را روی پد قلم نوری قرار داد و همانند خودکار یادداشتنویسی کرد.
+متن در تخته برعکس نوشته میشود
ممکن است در وارد کردن متن دچار مشکل برعکس بودن کلمات شوید. این مشکل به خاطر انتخاب حالت Justify در تنظیمات ابزار متن هست. برای رفع مشکل حالت دیگری را انتخاب کنید.