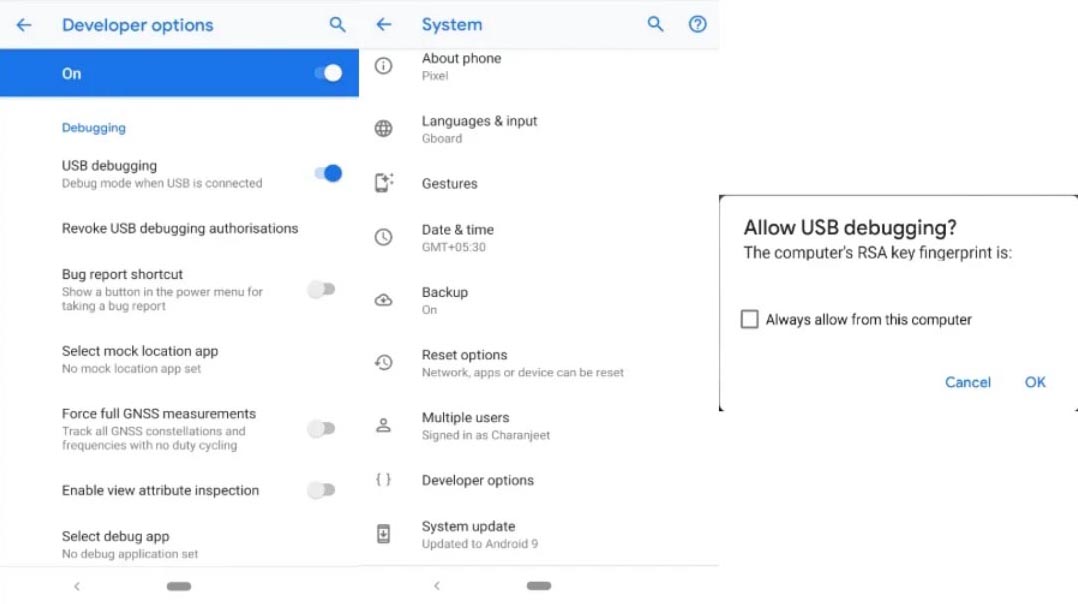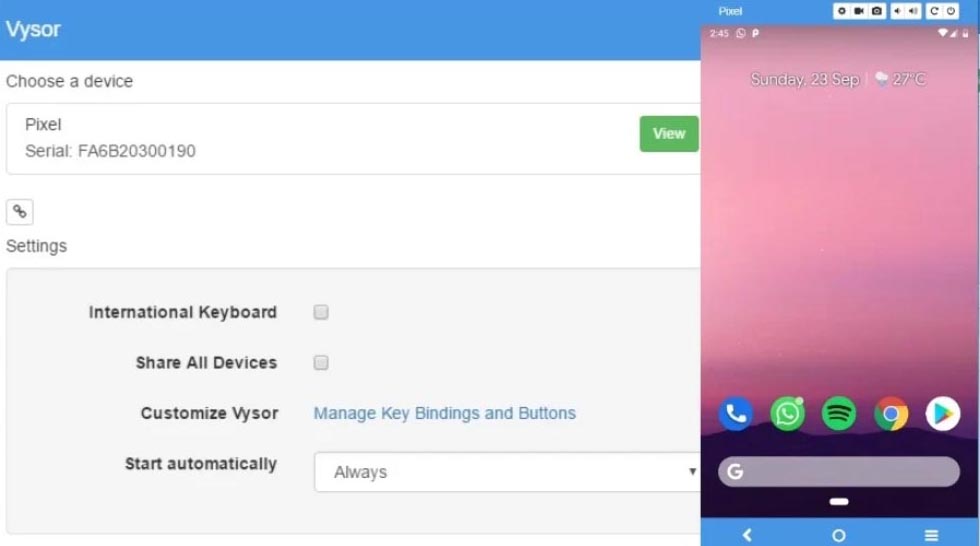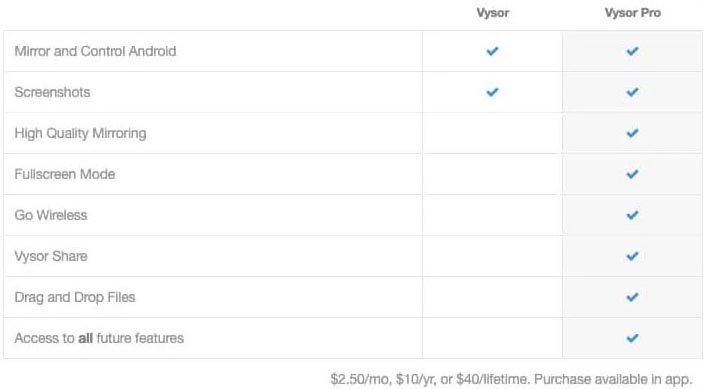سلام دوست عزیز
در صورت داشتن سرویس فعال برای دریافت پشتیبانی آنلاین ایمیل خود را در کادر زیر وارد نمایید.
اگر می خواهید نحوه ی شرکت در رویداد یا برگزاری رویداد را بدانید از صفحات راهنما استفاده کنید.
همچنین می توانید پاسخ سوالات خود در زمینه خرید را از مرکز تماس ما به شماره 02157605500 دریافت نمایید.

اشتراکگذاری صفحه نمایش گوشی در کامپیوتر
اشتراکگذاری صفحه نمایش گوشی در کامپیوتر برای آن دسته از افراد که در شاخه آموزش مجازی مشغول به فعالیت هستند، در اولویت بالایی قرار دارد. این اشتراکگذاری با عنوان آیینه سازی (Screen Mirroring) شناخته میشود و راهی برای کنترل و اشتراکگذاری صفحه نمایش گوشی روی صفحه دسکتاپ است که در این مقاله به معرفی آن خواهیم پرداخت.
شما با اشتراکگذاری صفحه نمایش گوشی در رایانه شخصی خود میتوانید:
- بدون مراجعه به گوشی همراه خود، اعلانهای جدید را مشاهده و به آنها پاسخ دهید.
- اگر برنامهنویس هستید، عملکرد برنامههای تولیدی خود را در گوشی همراه بررسی نمایید.
- اگر مدرس علومکامپیوتری هستید، به وسیله رایانه شخصی خود اقدام به تولید محتوای آموزشی در رابطه با برنامههای گوشیهای همراه نمایید.
این مقاله ویژه گوشیهای اندروید آماده شده و در خصوص گوشی های IOS با توجه به محدودیتهای موجود و لزوم به پرداخت هزینه جهت استفاده از خدمات برخی نرم افزارها صرفا به معرفی آنها پرداختهایم.
شما برای استفاده از نرمافزارهای آینهسازی در اندروید به گزینه USB debugging نیاز دارید که در بخش گزینههای برنامهنویسی (Developer Options) گوشیهای اندروید قرار گرفته است.
گام اول : فعال کردن گزینههای برنامهنویسی (Developer Options)
به طور پیشفرض گزینه Developer Options در منوی تمام گوشیها به صورت پنهان است و برای فعال کردن این بخش باید طبق مراحل زیر اقدام نمایید.
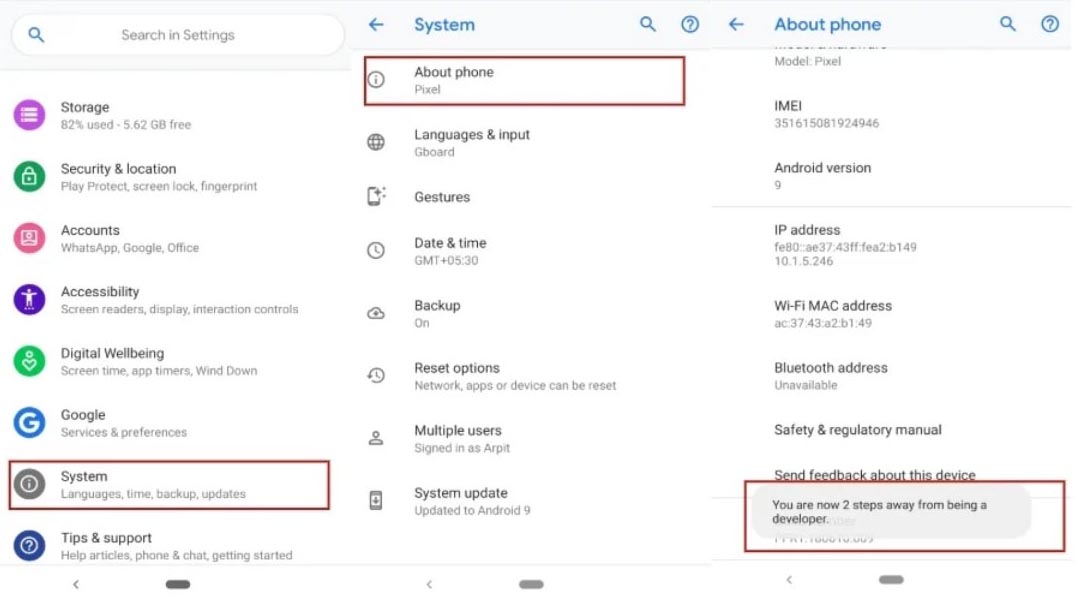
-
- 1-در تنظیمات گوشی اندروید خود به مسیر مقابل بروید: Settings > System > About Phone
-
- 2-در قسمت اطلاعات نرم افزار گوشی خود گزینه شماره ساخت (Build Number) را پیدا کرده و 5 بار بر روی آن ضربه بزنید تا گزینههای برنامهنویسی (Developer Options) برای شما فعال شود.
-
- 3-اکنون به منوی اصلی تنظیمات گوشی باز گردید. در لیست گزینههای موجود ” گزینههای برنامهنویسی (Developer Options)” را میتوانید مشاهده کنید.
گام دوم : فعال کردن USB Debugging
-
- 1-در تنظیمات گوشی اندروید خود به مسیر مقابل بروید: Settings > System > Developer Options
-
- 2-صفحه را به پایین بکشید و گزینه USB debugging را فعال کنید.
پیشنهاد میکنیم در پنجره Allow USB تیک “Always allow” را علامت بزنید. در این حالت مجوز همیشه فعال است و در هر بار استفاده، پنجره تایید مجوز به شما نمایش داده نمیشود.
در برخی از گوشیهای اندروید با فعالکردن گزینه USB debugging ممکن است عملکردهای مرتبط با کابل گوشی به درستی انجام نشود که با غیر فعال سازی گزینه مذکور مشکل برطرف میشود.
6 نرمافزار اشتراکگذاری صفحه گوشی روی کامپیوتر
در ادامه 6 نرمافزار برتر در زمینه اشتراکگذاری صفحه گوشی اندروید روی رایانه شخصی را معرفی مینماییم.
-
- 1-نرمافزار Vysor (مناسب برای استفاده از کابل در گوشیهای اندروید)
-
- 2-نرمافزار ApowerMirror (تست موفق با IOS)
-
- 3-نرمافزار Scrcpy
-
- 4-نرمافزار AirDroid (Wireless)
-
- 5-نرمافزار Screen Stream Mirroring by MobZapp (Wireless)
-
- 6-نرمافزار Mobizen
بخاطر داشته باشید چنانچه به دنبال برنامههایی برای اتصال بیسیم هستید، برنامههای اشتراکگذاری صفحه نمایش اندروید به اتصال اینترنت قوی نیاز دارند. همچنین، برای اشتراک بیسیم در Android باید هر دو سیستم عامل از یک Wi-Fi واحد استفاده کنند.
پیشنهاد ما به جهت سرعت و سهولت در خطایابی استفاده از کابل برای انجام اشتراکگذاری است و نرمافزار مورد تایید و رایگان در این زمینه در گوشیهای اندروید visor میباشد که در ادامه به معرفی آن میپردازیم.
معرفی نرم افزار Vysor
سریعترین روش برای اشتراکگذاری صفحه اندروید در رایانه از طریق Vysor است. راهاندازی این برنامه بسیار ساده است و پس از راهاندازی برنامه همه کارهایی که میتوانید در گوشی اندروید خود انجام دهید، از طریق این نرمافزار در دسترس شما است. تنظیم اشتراکگذاری صفحهنمایش Vysor سریع و بسیار آسان است. علاوه بر این، کاربران میتوانند تصاویر و فایلهای ضبط شدهی صفحه را کلیک و به اشتراک بگذارند.
تنها نکته منفی درباره این نرمافزار این است که بیشتر ویژگیهای ضروری آن شامل “اشتراک صفحه نمایش آندروید با وضوح بالا” و “اشتراک بی سیم صفحه نمایش” پولی و ملزم به پرداخت هزینه است.
طریقه به اشتراک گذاری صفحه نمایش اندروید به وسیله USB با نرمافزار Vysor
-
- 1-ابتدا نرم افزار Vysor را از طریق
-
- برای کامپیوتر خود دانلود نمایید.
-
- 2-گوشی خود را به وسیله کابل USB به کامپیوتر متصل نمایید.
-
- 3-اعلان USB debugging را در تنظیمات گوشی خود فعال نمایید.
-
- 4-فایل Vysor Installer را در رایانه خود باز کنید.
-
- 5-بعد از بازکردن این نرمافزار اعلان ” Vysor has detected a device “به شما نمایش داده میشود.
-
- 6-اکنون روی view کلیک کنید تا صفحه گوشی خود را روی کامپیوتر خود مشاهده نمایید.
تفاوت نسخه های رایگان و پولی Vysor